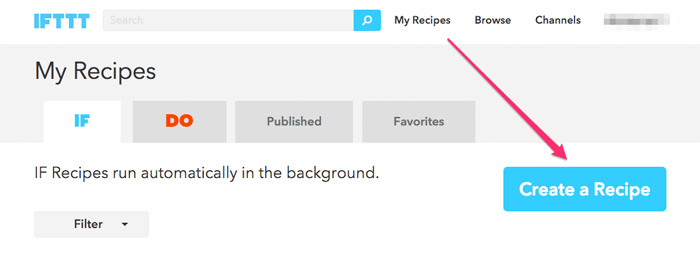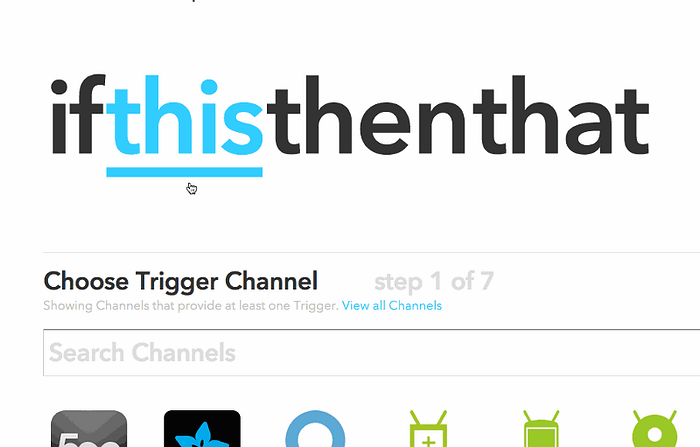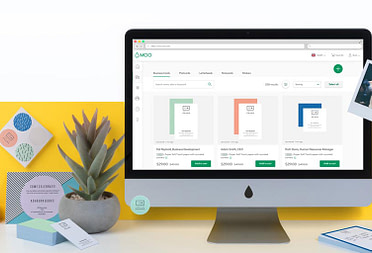How to Tweet with a Business Card
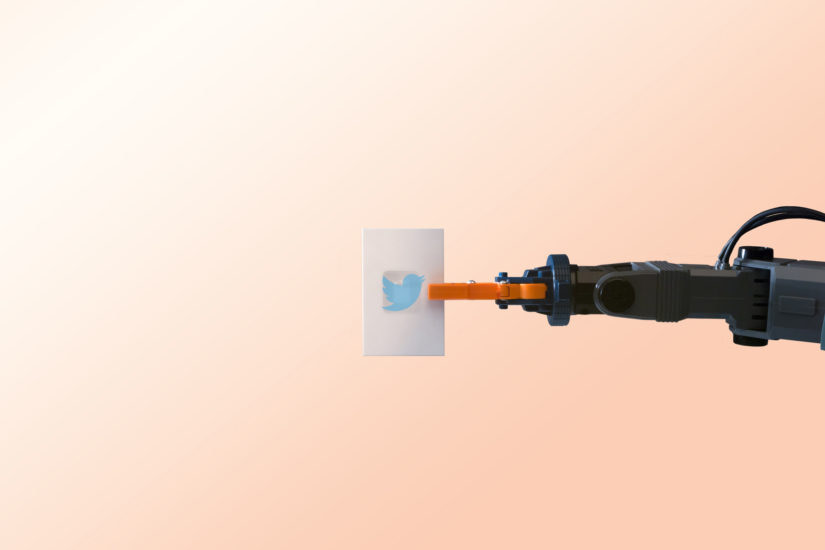
Here at the MOOLabs we’re always looking for new ways to help you raise awareness of your business. With this in mind, we recently used our NFC-enabled Business Cards + in a brand new way. To send a tweet. This means that your cards will post a tweet automatically when they are tapped on an NFC-enabled Android or Windows device.
We were able to do this thanks to our integration with IFTTT– the following tutorial will show you how you can set this up.
1. Create a new recipe
Once you’ve created an IFTTT account, Create a Recipe from the My Recipes section.
2. Choose a Trigger
The first step in creating an IFTTT recipe is defining the trigger that launches the recipe. In this case, we want to choose a trigger from the Maker channel. The Maker Channel is the do-it-yourself channel that allows us to link MOO’s Business Cards+ Actions to IFTTT recipes.
3. Choose an event name
When you create a trigger in the Maker Channel, you’ll need to give it an Event Name this is what you can use as reference when you’re linking it to your cards.
4. Link the Recipe to Twitter
Now you can link the recipe to Twitter so that you can post a Tweet. If you haven’t already linked your account to Twitter, you’ll need to be logged into your Twitter account and authorise IFTTT to post to your account.
5. Post a tweet
Choose the option to ‘Post a tweet’. After that you may write the message to be tweeted each time a card is tapped. IFTTT allows you to include Ingredients such as the date & time of the Tweet with the Occurred At ingredient. This is useful because Twitter won’t allow two identical tweets to be posted consecutively, so you’ll need to include the date & time to differentiate tweets coming from multiple taps of the same card. Finally save your tweet message with the Create Action button
6. Create the recipe
Finally, choose Create Recipe to save the recipe.
7. Get your Maker Channel key
From the ifttt.com/maker page, you can find your key and copy it. This links your IFTTT account to your MOO NFC Action.
8. On MOO.com — Choose your NFC Business Cards+ Actions
Whether ordering a new pack of Business Cards+ or from Your Account » Manage Paper+ you can choose actions for your pack of cards.
9. Choose Action: Trigger an IFTTT Recipe
From the Action Chooser choose the action, Trigger an IFTTT Recipe and enter the details you entered when creating your IFTTT Recipe. Namely, you want to copy your Secret Key and your Event Name into the appropriate fields.
Finally, choose a website as the destination to appear when you tap one of the cards on a mobile.
Save this Action to the cards in your pack with the Apply Action button.
10. Done!
If you’re ordering cards, finish saving your Actions to the pack with the Done button.
Now your cards will be able to send a tweet whenever someone taps them!
Discover Business Cards+.
Written by Kai Turner
Keep in touch
Get design inspiration, business tips and special offers straight to your inbox with our MOOsletter, out every two weeks.